Sideload
to your Kindle (Fire/Fire HD) from a Windows PC - Kindle (.mobi) files
1 Save the Kindle (.mobi) file to a
convenient location on your computer, such as the desktop.
2 Attach your device to your computer
using a micro-USB cable. One should’ve been included with your Kindle Fire.
3 Wait for your computer to recognize
the device, then click the Start Globe and select Computer to
open Windows Explorer.
4 Under Portable Devices, double-click
Kindle > Internal storage.
5 Double-click Books and move
the window aside.
6 Find the MOBI file you saved in step
1, then drag-and-drop it into the device's Books folder you opened in
Step 5.
7 Wait for the file to transfer and
safely eject the device from your computer.
8 The eBook should appear on the
device's carousel screen. If not, tap Docs on the top menu, then tap Device:
the eBook should appear there, as well.
Sideload
to your Kindle (Fire 2nd Gen/Fire HD) from a Mac - MOBI files
Mac users
with a Kindle Fire 2nd Generation or Kindle Fire HD will first need to install
the free Android File Transfer app to complete USB transfers. Go to File
Transfer App using your computer's Web browser and follow the onscreen
instructions to download and install the app.
1 Save the MOBI file to a convenient
location on your computer, such as the desktop.
2 Attach your device to your computer
using a micro-USB cable. One should've been included with your Kindle Fire.
3 Use Finder to navigate to the
Applications folder and double-click the File Transfer App. Your Mac opens the
device's file system.
4
5 Find the MOBI file you saved in step
1, then drag-and-drop it into the device's Books folder.
6 Wait for the file to transfer and
safely eject the device from your computer.
7 The eBook should appear on the
device's carousel screen. If not, tap Docs on the top menu, then tap Device:
the eBook should appear there, as well.
Sideload
to a Kindle app - MOBI files
Kindle
for PC or Mac
1 Save the MOBI file to a convenient
location on your computer, such as the desktop.
2 Download and install the Kindle app
for your computer’s operating system:
•
Windows
8: http://amzn.to/XouPML
•
Windows
7, Vista and XP: http://amzn.to/Xouyti
•
Mac
OS X 10.6 and later: http://amzn.to/Xovlua
3 Find the MOBI file you saved in step
1 then double-click it. It should open with the Kindle app.
Note: In some cases, it may be necessary
to right-click the file and select the application.
Kindle for Android
1 Save the MOBI file to a convenient
location on your computer, such as the desktop.
2 On your device, tap the Google
Play Store or Amazon App Store icon then find the Kindle for Android
app and install it.
3 Attach your phone or tablet to your
computer using the USB cable that came with the device.
4 Wait for your computer to recognize
the device, then click the Start Globe and select Computer to
open Windows Explorer.
5 Under Portable Devices, find and
double-click kindle and move the window aside. Note: the
Android operating system handles the device's file system in different ways.
You may find the kindle
6 Find the MOBI file you saved in step
1, then drag-and-drop it into the device's kindle folder you opened in
Step 5.
7 Wait for the file to transfer and
safely eject the device from your computer.
8 Open the Kindle app. The eBook
should appear on the device's Home screen.
Kindle
for iPad/iPhone/iPod
The
Kindle for iPad/iPhone/iPod app does not yet fully support Kindle Format 8,
Amazon's next-generation eBook file format. Accordingly, some design features
may not display exactly as they do on other Kindle devices and apps. Please
keep this in mind when reviewing MOBI files on an Apple iOS device with the
Kindle app installed.
1 Save the MOBI file to a convenient
location on your computer, such as the desktop.
2 On your device, tap the App Store
icon then find the Kindle for iPad/iPhone/iPod app and install it.
3 Attach your iPad, iPhone or iPod to
your computer using the USB cable that came with the device.
4 Open iTunes if it does not open
automatically.
5 On the top menu, click Apps
and then scroll to the bottom of the window to see the File Sharing
section.
6 (deleted step, no longer necessary)
7 In the Apps panel on the
left-hand side, click the Kindle icon.
8 Find the MOBI file you saved in
step 1 and drag-and-drop it into the Documents panel on the right-hand
side.
9 Wait for the file to transfer and
safely eject the device from your computer.
10
Open
the Kindle app and the MOBI file should appear on the app's Device Library
screen.
ANOTHER
METHOD - Amazon's Send To Kindle BY EMAIL feature
Send
documents to your Kindle as an email attachment
You and
your approved contacts can send documents to your registered Kindle devices,
free Kindle reading applications, and your Amazon Cloud Drive by e-mailing them
to your Send-to-Kindle e-mail address ([name]@kindle.com). Your Send-to-Kindle
e-mail address is a unique e-mail address assigned to each of your Kindle
devices and free Kindle reading applications upon registration.
How to
send a document to your Kindle:
1
To
find your Send-to-Kindle e-mail address, visit the Manage
your Devices page at Manage Your Kindle.
2
Documents
can only be sent to your Kindle devices or apps from e-mail accounts that you
added to your Approved Personal Document E-mail List. To
add an e-mail account, visit the Personal
Document Settings page at Manage Your Kindle.
3
To
send a document to your Kindle device or app, simply attach it to an e-mail
addressed to your Send-to-Kindle e-mail.
Note: It is not necessary to include a subject in
the email.
For iPad/iPhone/iPod TouchDownloading the eBooks on your iOS device & using iBooks
1 If not already on your device,
install the iBooks app from here,
or by searching for it within the iTunes App Store.
2 Navigate to your download page on
your iOS device by typing in the URL or following the download link you
received by email.
3 Tap the EPUB download link
4 Let it load the book on your screen
and choose "Open in iBooks"
5 Then select "Open in
iBooks" to add the book to your iBooks library.
Another method - Transfer your eBooks onto your iOS device via iTunes
If you
would rather download the eBooks to your computer and transfer them to your iOS
device via iTunes:
Install the iBooks app by searching for it
within the iTunes App Store.
Sync your iBooks from your device
Download the epub
files from the download page and drag them to your iTunes application. A Books
section should show up under the LIBRARY heading in iTunes.
Connect your iOS device and transfer files
Connect your device via USB or Wi-Fi, then
select it in iTunes. Click on the Books
tab from the right pane and check Sync Books. Now you can select
the books you want to sync. When you're done, click Apply. The
files should now transfer and available on your device's iBooks app shortly.
For NOOK Devices
Sideload
to a Nook (E-Ink/Tablet) from a Windows PC - EPUB files
1 Save the EPUB file to a convenient
location on your computer, such as the desktop.
2 Attach your device to your computer
using a micro-USB cable. One should’ve been included with your Nook.
3 Wait for your computer to recognize
the device and display the AutoPlay window. (Some Nooks may
require you to swipe the Launcher to unlock the device before your computer
will recognize it.)
4 (deleted step, no longer necessary)
5 Click Open folder to view files
to open Windows Explorer.
6 When Windows Explorer opens,
double-click My Files > Books and move the window aside.
7 Find the EPUB file you saved in
step 1, then drag-and-drop it into the device’s Books folder you
opened in Step 5.
8 Wait for the file to transfer and
safely eject the device from your computer. You may have to click the Sync
button in the lower right-hand corner of the application window to complete the
transfer process.
9 The ebook should appear on the
device’s Library. Consult the device’s documentation for more information on
accessing the Library.
Sideload
to a Nook (E-Ink/Tablet) from a Mac - EPUB files
1 Save the EPUB file to a convenient
location on your computer, such as the desktop.
2 Attach your device to your computer
using a micro-USB cable. One should’ve been included with your Nook.
3 Your Mac mounts the device as a
drive. (Some Nooks may require you to swipe the Launcher to unlock the device
before your computer will recognize it.) Find the following icon on the desktop
and double-click it:
4 (deleted step, no longer necessary)
5 When the Nook drive window opens,
double-click My Files > Books and move the window aside.
6 Find the EPUB file you saved in
step 1, then drag-and-drop it into the device’s Books folder you
opened in Step 3.
7 Wait for the file to transfer and
safely eject the device from your computer.
8 The ebook should appear on the
device’s Library. Consult the device's documentation for more information on
accessing the Library.
For Kobo eReader using your PC
You can
connect your Kobo eReader to your Windows computer, and then drag and drop
books into your eReader Library.
4 Connect your eReader to your
computer using a Micro USB cable.
5 Tap Connect on your eReader.
6 When Windows prompts you, click Open
folder to view files.
7 A desktop explorer window will open,
showing the contents of your eReader.
8 Open a second desktop explorer
window, and display the books you want to add to your eReader.
9 Drag and drop your books into the
eReader.
10
Eject
your eReader when you're finished.
For Kobo eReader using your Mac
You can
connect your eReader to your Macintosh computer and then drag and drop books
into your eReader Library. Before you begin, add the books to your computer.
1 Connect your eReader to your
computer using the a Micro USB cable.
2 Tap Connect on your eReader.
3 On your computer, open your Finder
application.
4 Select KOBOeReader from your
list of devices.
5 Open another Finder window and
display the books you want to add to your eReader.
6 Drag and drop your books into the KOBOeReader
Finder window.
7 Eject your eReader when you're
finished.
eBook Formats Explained
• EPUB - The EPUB format is supported by most
non-Amazon devices including the Nook and the iPad (using iBooks). If you have
an Android device, you can install an app that will let you view EPUB files. It
is also possible to view EPUB files on a PC by downloading an appropriate
application.
• MOBI - The MOBI format is supported on all
Amazon Kindle devices.
PDF
- The PDF
format can be viewed on almost any device without needing to install additional
software. However, it lacks some of the features other formats provide,
including the ability to adjust font size and typeface. This format has the
lowest system requirements, making it ideal for devices with significant memory
constraints such as the original iPad.
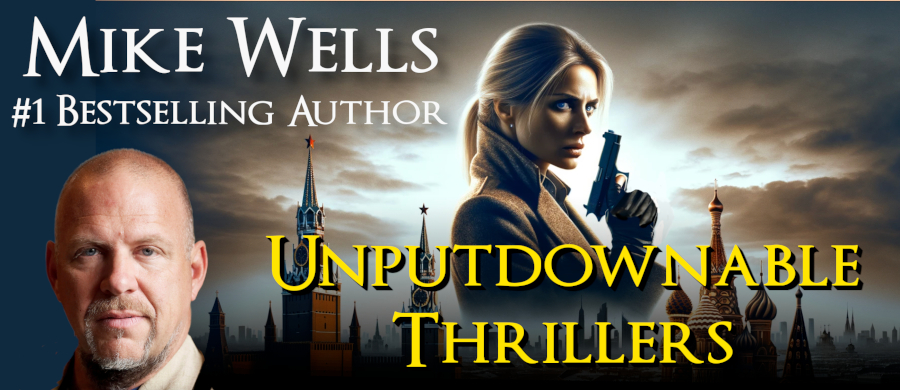
No comments:
Post a Comment